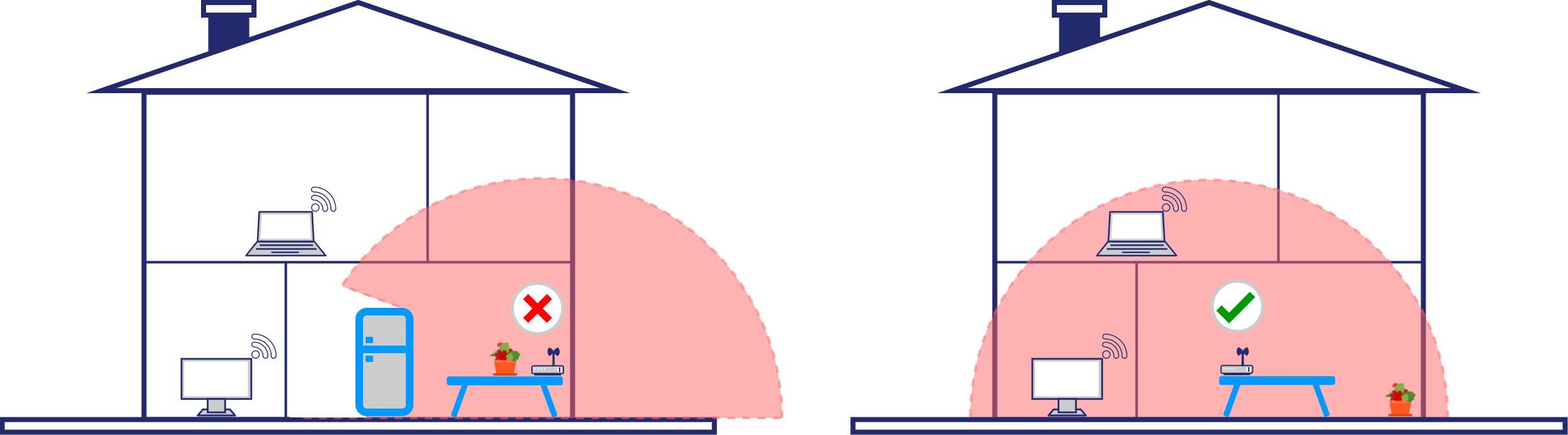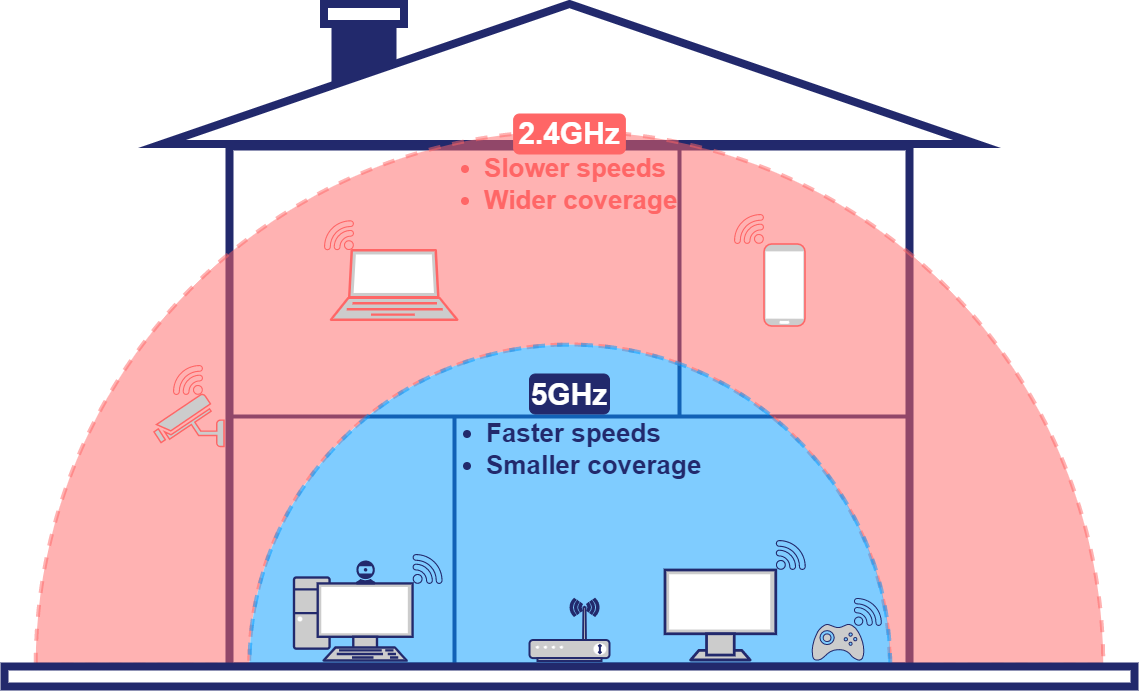Once you've been notified that your internet is ready to go, set up your modem according to our setup guides.
Your iPrimus-supplied modem will have WiFi enabled by default, so follow these steps to connect:
- Enable WiFi on your device and search for nearby networks
- Select your WiFi network and connect
How do I know which network to join?
Your network details are on the label found on the back of your iPrimus-supplied modem:
| WIFI Name (SSID) | This is the name of the network you should join |
|---|---|
| WIFI Password | This is the password you should enter when joining the network. Your computer or device may refer to it as a Network Security Key, WLAN key or similar |

I'm still having issues
If you're having difficulties, check out these tips for connecting to your WiFi.
If you are connected to WiFi but can't use the internet, head here to troubleshoot your internet.